Formatar um pendrive pode ser necessário em várias situações, seja para resolver problemas de corrupção de dados ou para limpar completamente o dispositivo antes de usá-lo novamente. Então uma maneira eficiente de formatar pendrive pelo CMD é usando o Prompt de Comando (CMD) no Windows.
Você vai aprender em poucos minutos a como formatar um pendrive usando o CMD, assim garantindo uma formatação adequada e eficaz.
Como formatar pendrive pelo CMD
Bom agora você vai aprender passo-a-passo de como formatar pendrive pelo CMD, lembre-se de salvar seus arquivos, pois o processo vai deletar tudo que há dentro dele.
Verificando a letra de unidade do pendrive

Primeiramente antes de começar o processo de formatação, é importante determinar a letra de unidade atribuída ao seu pendrive. Para isso, siga os seguintes passos:
- Conecte o pendrive ao seu computador.
- Abra o Explorador de Arquivos (atalho: Windows + E).
- Observe a lista de unidades disponíveis e anote a letra atribuída ao seu pendrive.
Abrindo o Prompt de Comando
O Prompt de Comando certamente é uma ferramenta poderosa do Windows que permite executar comandos diretamente no sistema operacional. Para abrir o Prompt de Comando, siga estas etapas:
- Pressione a tecla Windows + R para abrir a janela “Executar”.
- Digite “cmd” e pressione Enter.
- O Prompt de Comando será aberto.
Selecionando o pendrive para formatação
Sobretudo no Prompt de Comando, você precisa navegar até a letra de unidade do seu pendrive antes de executar o comando de formatação. Então para fazer isso, siga os seguintes passos:
- No Prompt de Comando, digite a letra de unidade seguida de dois pontos (por exemplo, “E:“).
- Pressione Enter.
- A letra de unidade será alterada para a do seu pendrive.
Executando o comando de formatação
Com a letra de unidade do pendrive selecionada, você está pronto para executar o comando de formatação. Certifique-se de que selecionou corretamente o pendrive, pois todo o conteúdo será apagado permanentemente. Siga estes passos para executar o comando de formatação:
- No Prompt de Comando, digite o seguinte comando e pressione Enter: “format /FS:FAT32” (Você também pode usar NTFS ou exFAT)
- Aguarde a confirmação do comando e digite “S” (sem aspas) para iniciar o processo de formatação.
- Pressione Enter para confirmar a ação.
Aguardando a conclusão do processo de formatação
Sobretudo a formatação do pendrive pode levar algum tempo, dependendo do tamanho e velocidade do dispositivo. Durante o processo, evite remover o pendrive ou interromper o computador. Aguarde pacientemente até receber a mensagem de conclusão da formatação no Prompt de Comando.
Ejetando com segurança o pendrive após formatar pendrive pelo CMD
Após a conclusão da formatação, é importante ejetar o pendrive com segurança para evitar a perda de dados ou danos ao dispositivo. Então siga estes passos para ejetar com segurança o pendrive:
- No Prompt de Comando, digite “exit” e pressione Enter para sair do Prompt de Comando.
- Clique com o botão direito do mouse no ícone do pendrive na bandeja do sistema (à direita da barra de tarefas).
- Selecione “Ejetar” ou “Remover com segurança”.
- Aguarde a confirmação de que é seguro remover o dispositivo.
- Desconecte fisicamente o pendrive do computador.
Como formatar pendrive pelo CMD via DISKPART
Bom caso você não tenha acesso ao Windows e esteja com algum problema para executar o procedimento acima a segunda alternativa é bem simples, então siga este procedimento:
- diskpart
- list disk
- select disk 2 (troque o 2 pelo número do disco do seu pendrive)
- list volume 10 (mude o 10 conforme o volume do seu pendrive)
- format fs=ntfs quick (Você também pode usar FAT32 ou exFAT)
- exit
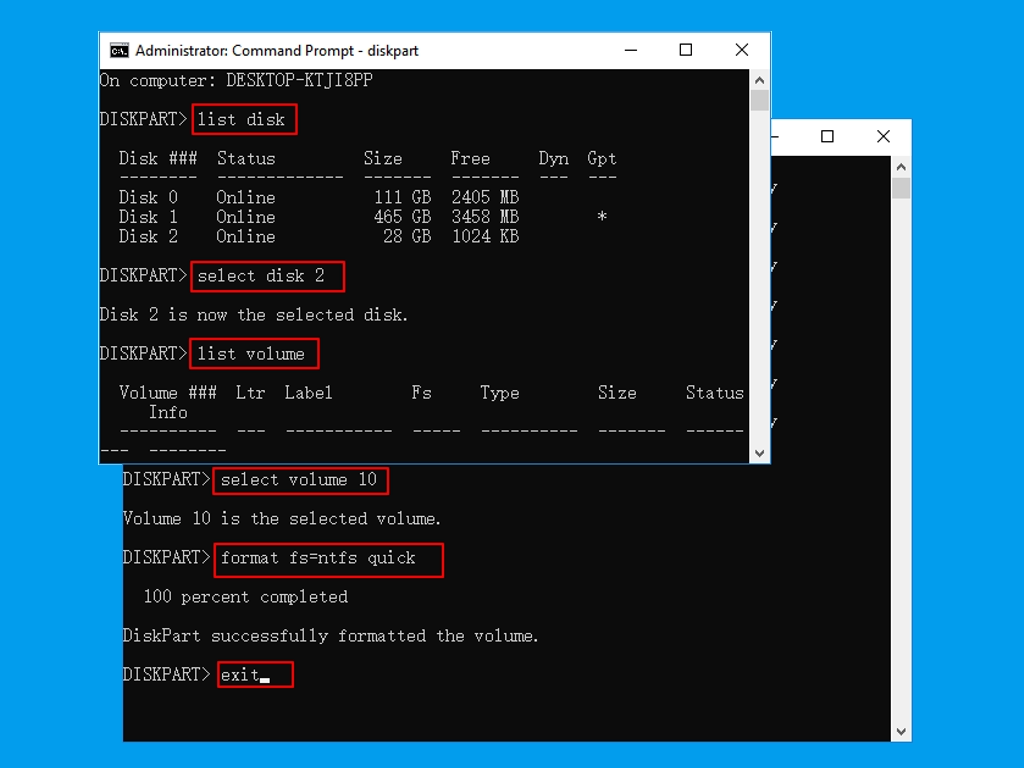
Pronto, certamente com esses comandos é possível realizar a formação do seu pendrive sem problemas.
Conclusão sobre formatar pendrive pelo CMD
A princípio formatar um pendrive usando o CMD pode ser um processo simples e eficaz quando você segue os passos corretos. Indico salvar esse artigo e usar sempre que for formatar o seu pendrive usando o Prompt de Comando no Windows.
Enfim, lembre-se sempre de selecionar corretamente o dispositivo e aguardar a conclusão do processo antes de removê-lo com segurança do computador.
Agora KSensei tem um canal especial no Telegram, então participe para não perder nenhuma novidade!
