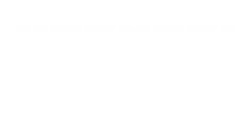Sem dúvidas o Windows 11 é se tornou muito visado pela sua nova aparência, mas com ele também veio alguns erros como o “este computador não pode executar o Windows 11” ao tentar realizar a instalação do mesmo.
Essa notificação frustrante certamente deixou muita gente com dúvida o motivo pelo qual seu computador não é compatível e se existe alguma solução viável para superar esse obstáculo.
Em primeiro lugar, é importante entender os requisitos do sistema para o Windows 11. A Microsoft definiu um conjunto de critérios específicos que um computador precisa atender para ser compatível com o novo sistema operacional.
Alguns desses requisitos incluem um processador de 64 bits com dois ou mais núcleos, 4 GB de RAM, 64 GB de armazenamento, uma placa gráfica compatível com DirectX 12 ou superior e suporte para UEFI (Unified Extensible Firmware Interface) versão 2.0 com Secure Boot.
Possíveis causas do erro “este computador não pode executar o windows 11”
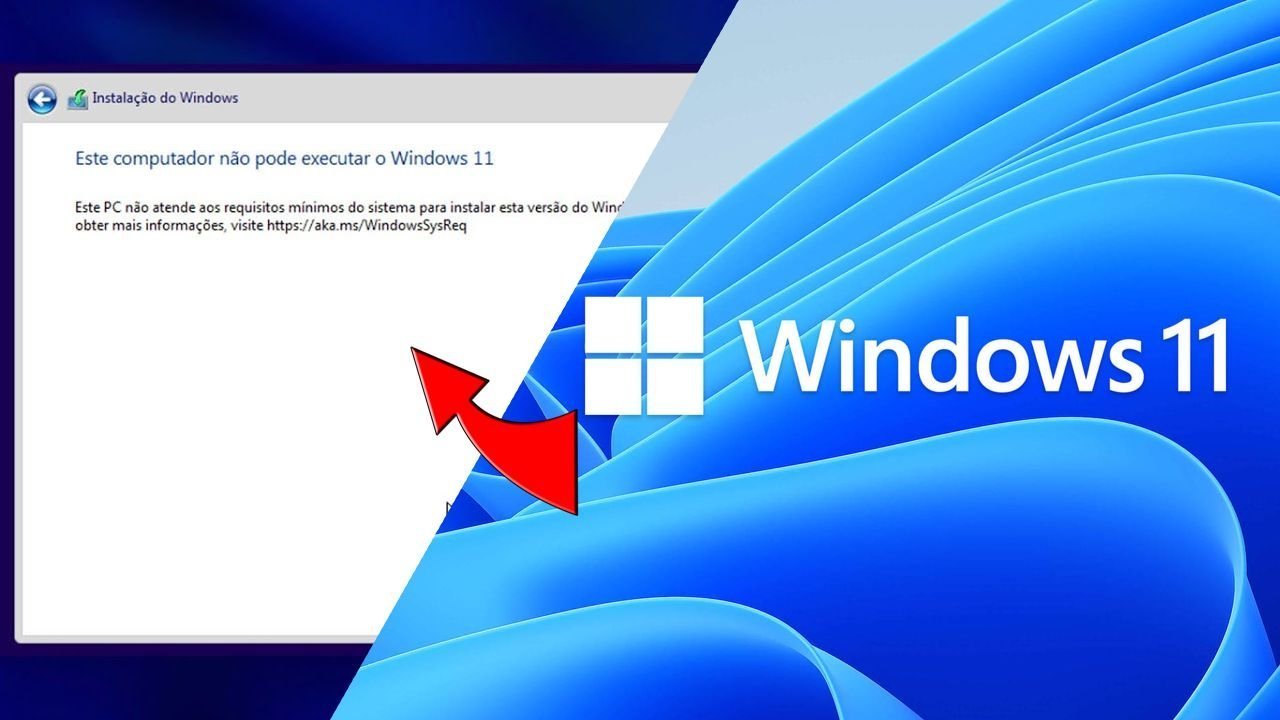
Se você receber a mensagem de erro mencionada anteriormente, pode ser devido a um ou mais dos seguintes motivos:
Falta de suporte para TPM 2.0
O Windows 11 exige a presença do módulo de plataforma confiável (TPM) versão 2.0 no computador. O TPM é responsável por fornecer recursos de segurança e criptografia.
Verifique nas configurações do BIOS ou UEFI se o TPM está ativado. Caso contrário, consulte o manual da placa-mãe ou entre em contato com o fabricante para saber se é possível habilitar o TPM 2.0.
Processador incompatível
O Windows 11 requer um processador com suporte a instruções de 64 bits e um conjunto específico de recursos.
Se seu processador não atende aos requisitos mínimos, não será possível executar o Windows 11.
Confira as especificações do fabricante do seu processador para verificar se ele é compatível com o Windows 11. Se não for, infelizmente, você precisará considerar alternativas.
Hardware gráfico desatualizado
O Windows 11 exige suporte para DirectX 12 ou superior. Se sua placa gráfica não é compatível com essa versão do DirectX, você não poderá executar o Windows 11.
Verifique as especificações da sua placa gráfica e, se necessário, atualize-a para uma versão mais recente que suporte DirectX 12.
Memória insuficiente
O Windows 11 requer no mínimo 4 GB de RAM. Se você tiver menos do que isso, pode ser necessário atualizar sua memória RAM para atender aos requisitos do sistema.
Espaço de armazenamento insuficiente
O Windows 11 requer um mínimo de 64 GB de armazenamento interno. Verifique se você possui espaço suficiente disponível em seu disco rígido ou SSD para acomodar a instalação do Windows 11.
Como resolver o erro “este computador não pode executar o Windows 11”?
Agora, se o seu computador não atender aos requisitos do Windows 11, isso não significa necessariamente o fim do mundo. Existe uma alternativa para arrumar este erro, pois ele também está acontecendo em computadores que atendem todos os requisitos acima, como aconteceu comigo.
Faça o seguinte procedimento para conseguir arrumar o erro de instalação do Windows 11 em seu computador.
Passo 1 – Resolvendo o erro este computador não pode executar o Windows 11
Na mesma tela do erro aperte Shift+F10 para abrir o CMD.
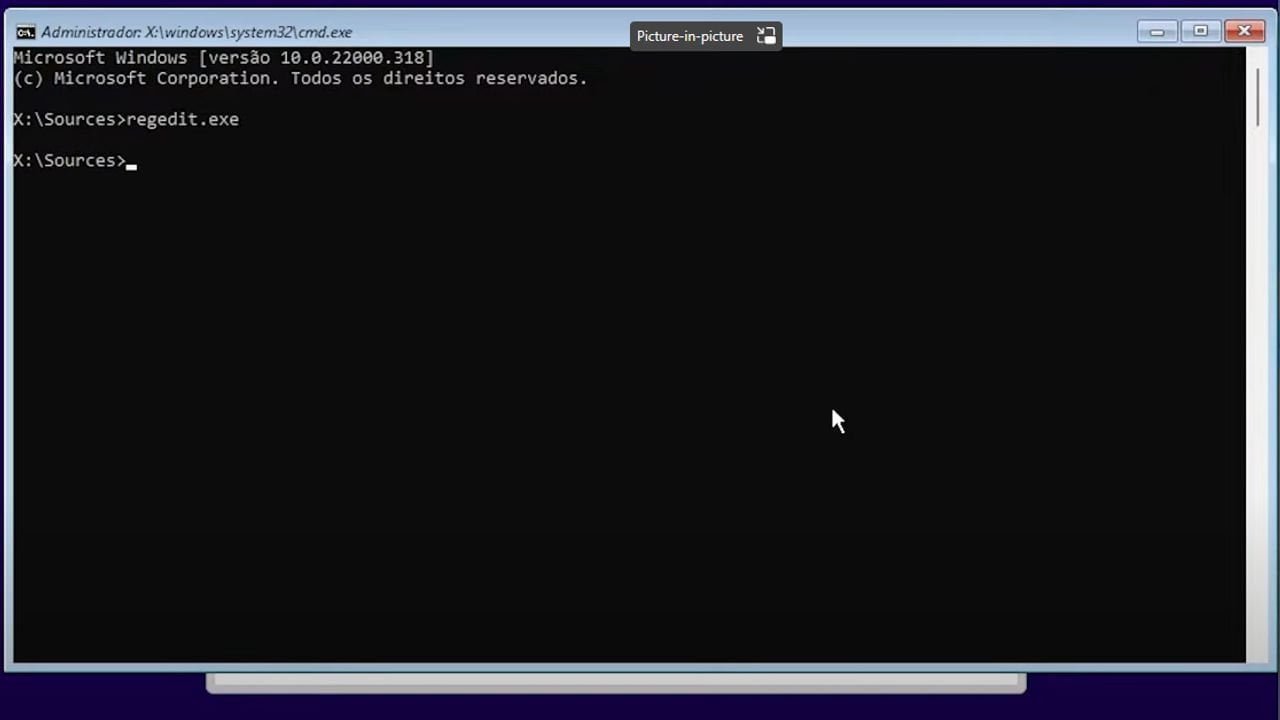
Agora com o CMD aberto do Windows digite o comando regedit.exe conforme a imagem acima para abrir o Editor de Registro do instalador.
Passo 2 – Resolvendo o erro este computador não pode executar o windows 11
Abra as seguintes pastas HKEY_LOCAL_MACHINE > SYSTEM > SETUP.
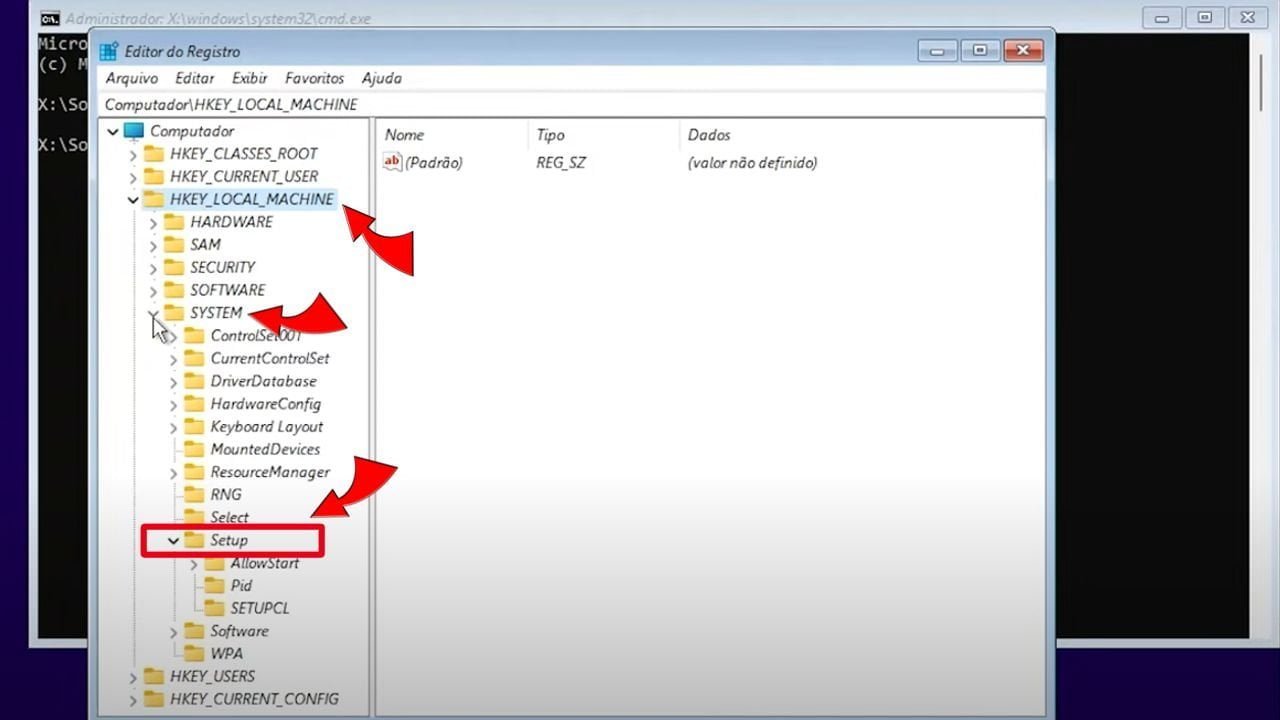
Agora clique com o botão direito sobre a pasta Setup e vá à opção novo e depois chave.
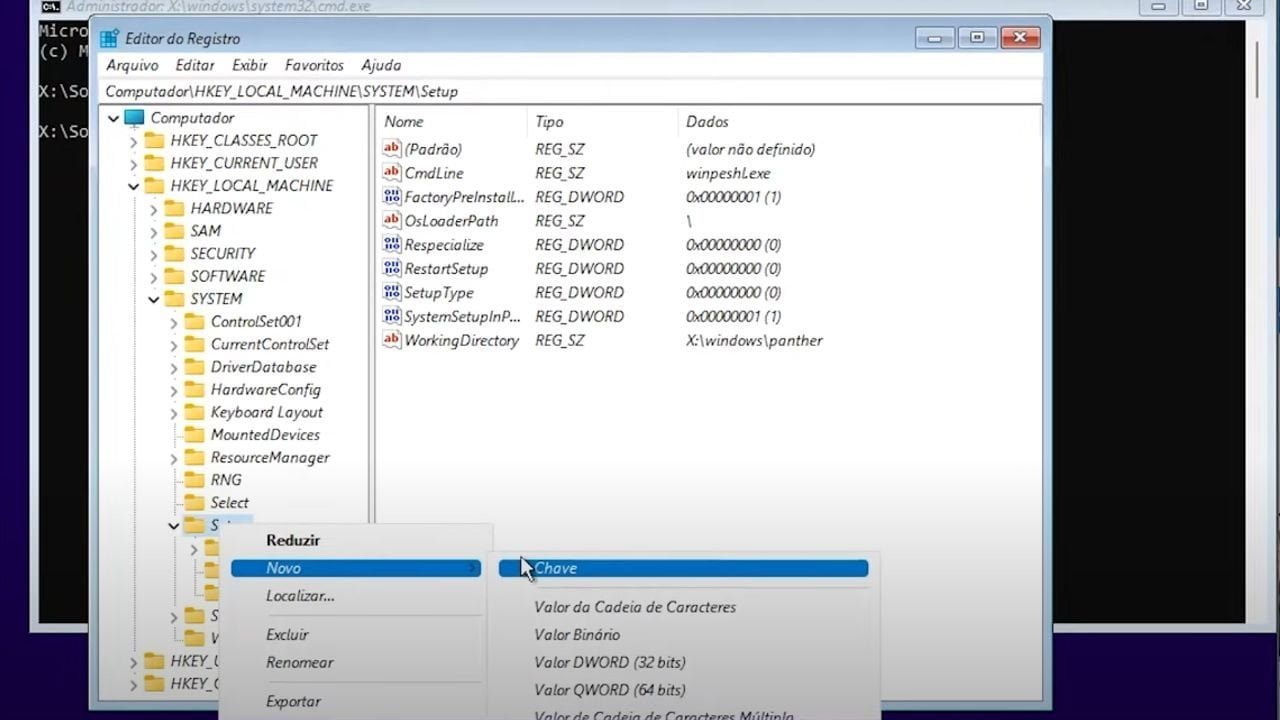
Em seguida mude o nome da pasta criada Nova Chave #1 para LabConfig, conforme a imagem abaixo:

Passo 3 – Resolvendo o erro este computador não pode executar o windows 11
Clique sobre a pasta LabConfig, agora do lado direito no espaço em branco clique com botão direito, vá à opção Novo > Valor DWORD (32 bits).
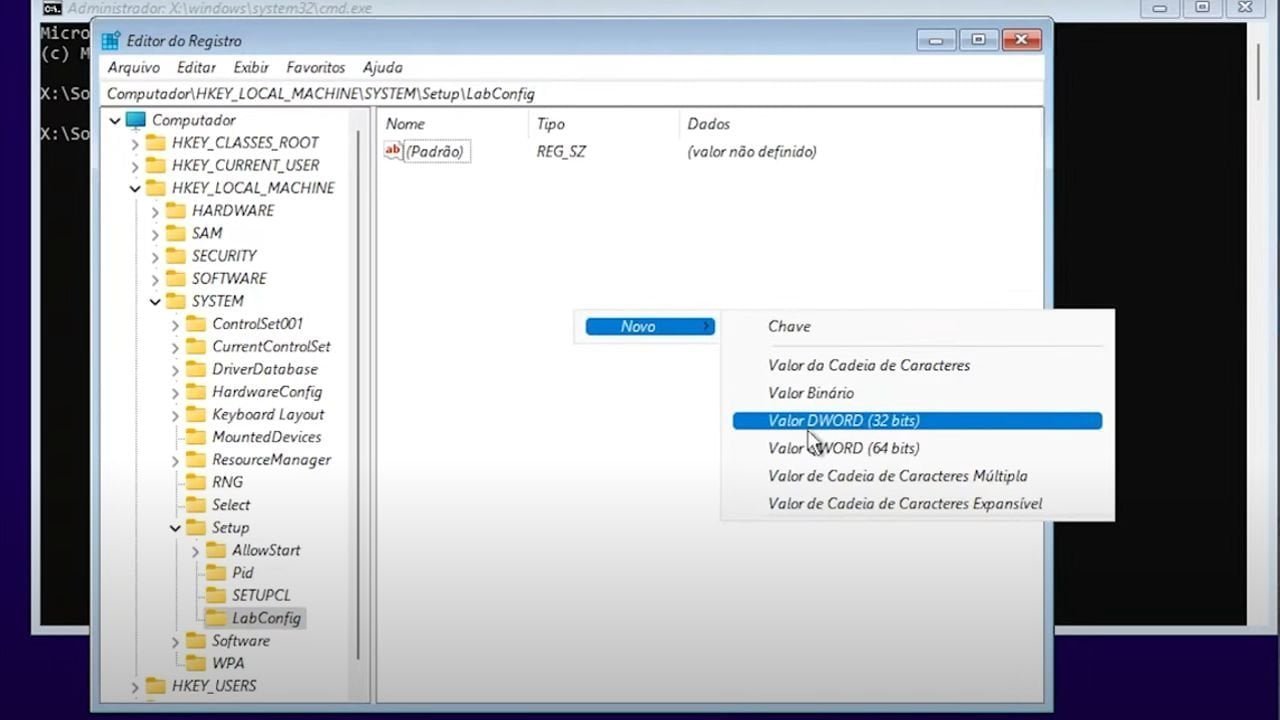
Agora mude o nome do arquivo criado de Novo Valor #1 para BypassTPMCheck, deve ficar conforme a imagem abaixo:
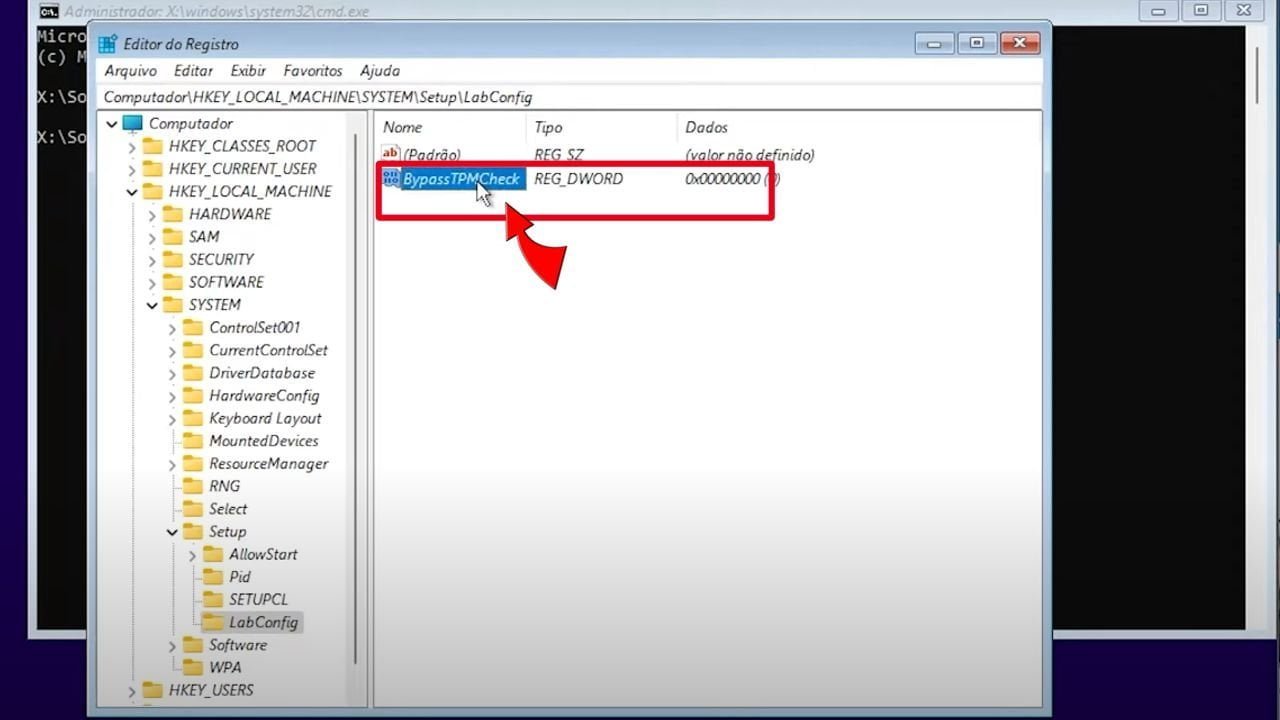
Em seguida de dois clique sobre o arquivo BypassTPMCheck que você acabou de criar e altere o campo “Dador do valor” de 0 para 1.
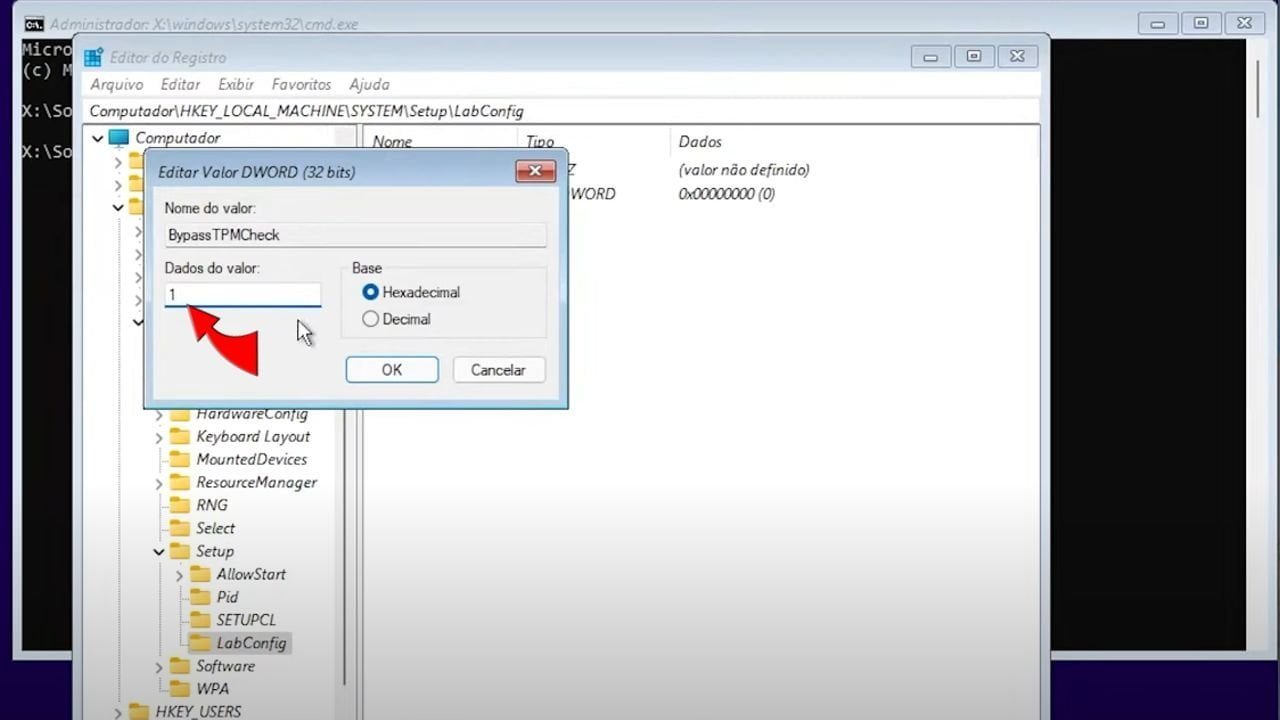
Agora crie outra chave DWORD (32 bits) no mesmo lugar e mude nome para BypassSecureBootCheck e então deixe com o valor 1, o mesmo procedimento da imagem acima.
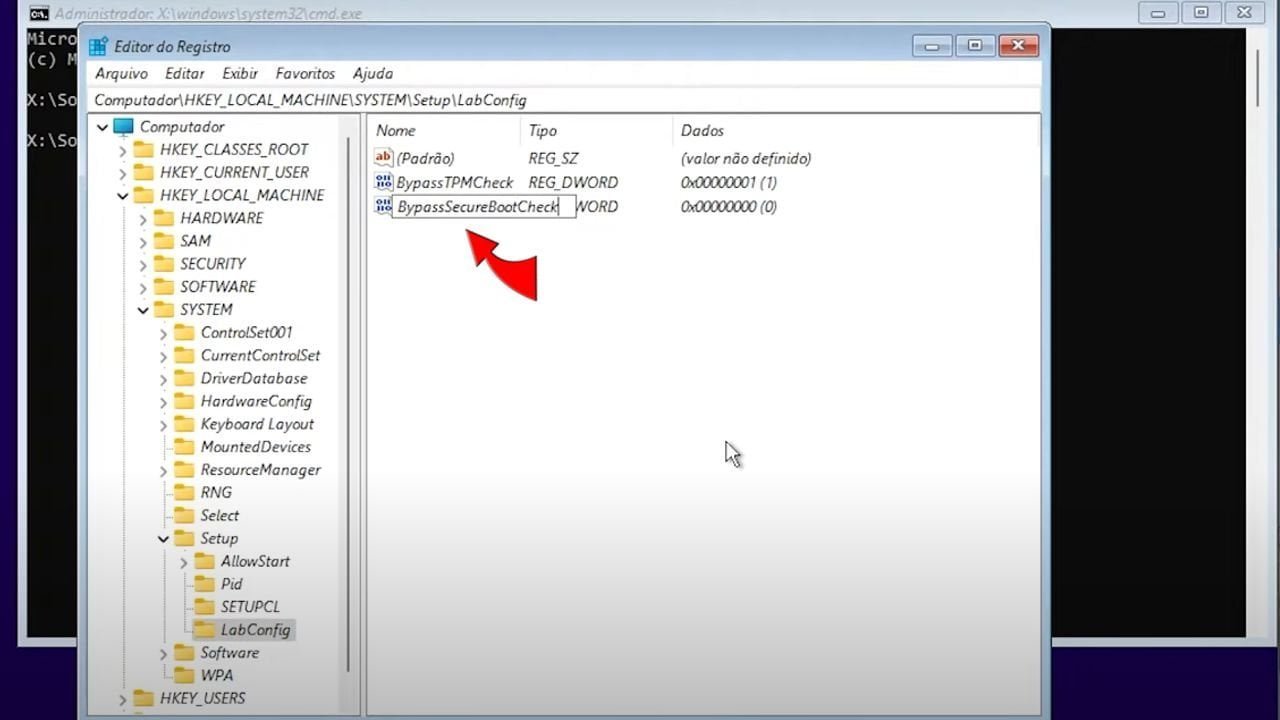
Se você fez tudo certo, você terá 2 arquivos o BypassTPMCheck e BypassSecureBootCheck, ambos com o valor 1 em dados.
Pronto você já pode fechar a tela do Editor de Registro e o CMD, clique em voltar e depois avançar novamente que o erro já não vai mais existir.

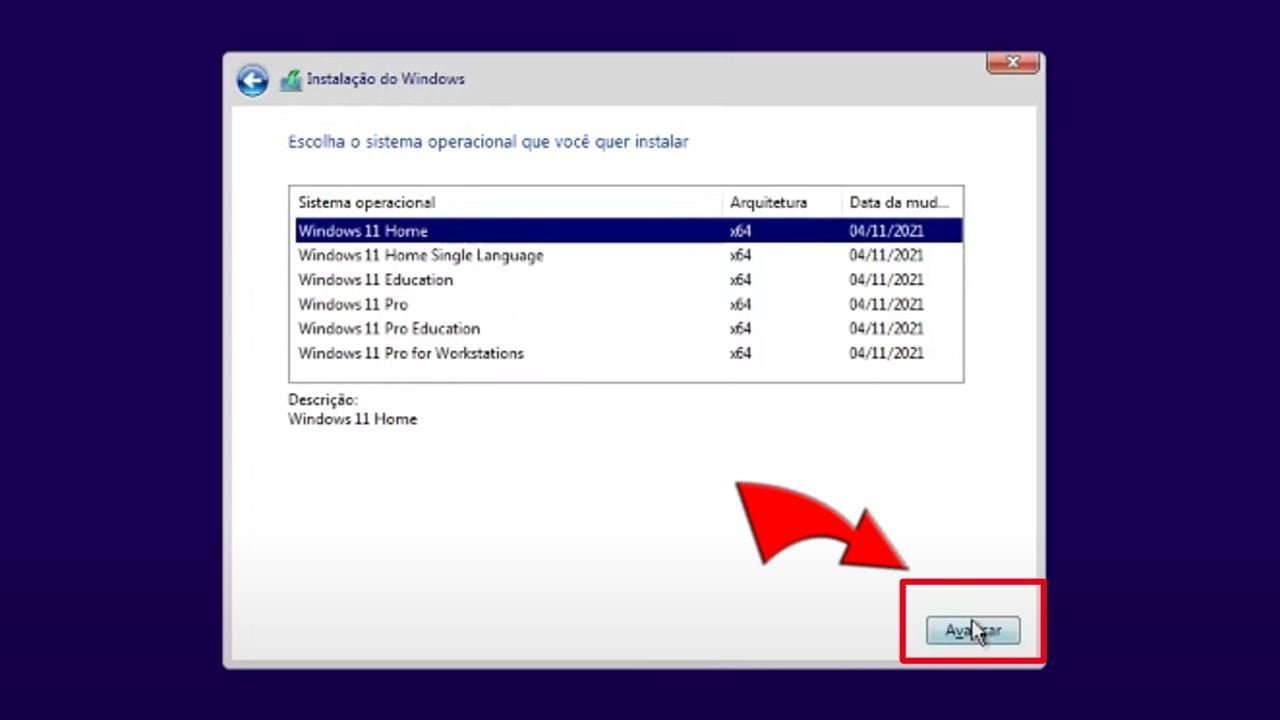
Finalmente a próxima tela já vai ser de instalação do Windows 11 sem o erro que aparecia antes!
Indico fortemente você salvar esse artigo em seu favorito, pois ele será muito útil em novas instalações que você for fazer e tiver este problema.
Em resumo, essa foi a única solução que realmente funcionou para mim e acredito que também vai funcionar para você.
Agora que você já conseguiu resolver o problema do Windows você pode usar o Telegram Web e participar do canal especial no Telegram do KSensei, então participe para não perde nenhuma novidade!